一、充电功耗、接口规格傻傻分不清?不如来个数显线帮你分分档次
相信点进这篇文章的小伙伴,应该都是对于 NAS 有一定了解和研究的,感谢你的莅临。NAS 作为一项比较小众的品类和需求,长期处于“曲高和寡”的状态,小众也就意味着专精,就像高端 Hi-Fi 一样,玩得越多,陷得越深。回想起我的折腾之路,也是分外感慨:从路由器外接硬盘到 DIY 自建 NAS,从入门品牌机到高端白群晖,这一路上所花费的钱财与心力,相信大家都会有所共情。

不过随着折腾的深入,你就会发现 NAS 生态中的木桶效应尤其明显,而当前家用级 NAS 的短板常常就出现在网络带宽上,千兆局域网的理想读写速率峰值不过 125MB/s,实际最快也就 100-110MB/s,如果再考虑文件容量,实际速率常常囿于 50-70MB/s,这个速度拿来放片足矣,但如果想要满足生产力性能所需可能还不如外接一个机械硬盘。
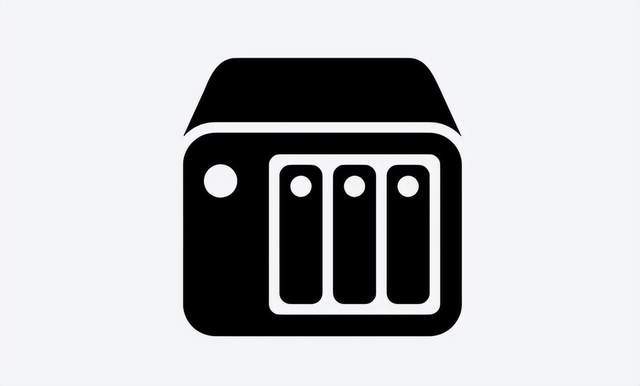
因此对于有生产力需求的同学,建议考虑搭建 1Gbps 以上的 NAS 环境,,目前你会面临几个重要的带宽性能分水岭:1Gbps、2.5Gbps、5Gbps 以及 10Gbps,10Gbps 以上。前面 2 种带宽规格常见于市面上的各种 NAS 产品,不少二线品牌的新品 NAS 都开始配备 2.5Gbps 端口,其中不乏双 2.5Gbps,但 5Gbps 和 10Gbps 就属于凤毛麟角了。

所以,比较好的解决思路并不是一步到位的购买拥有 10Gbps 端口的 NAS,而是选购支持 PCIe 拓展的 NAS 设备,根据所需来不断完善。毕竟说不定 5-10 年之后,20Gbps 的家庭化也成为可能。

今天我就借助「群晖 DS1621+」 和「群晖 E10G18-T2 双万兆拓展卡」来给大家探探路,解解惑。顺便给大家解读下 DSM 7.1 的功能升级点,主要包括以下内容。

二、我的双万兆 NAS 环境涵盖了哪些设备?
首先给大家梳理一下我的家庭万兆使用拓扑图,NAS 设备自然是群晖 DS1621+ 和万兆网卡,交换机为 4 光 4 电的万兆交换机,设备终端为 MacBook 接驳雷电 3 转万兆网络转换器,Windows 笔记本端使用的是 USB-C 转 5Gbps 网络,未来考虑给 Windows 台式机适配英特尔 X550-T2。
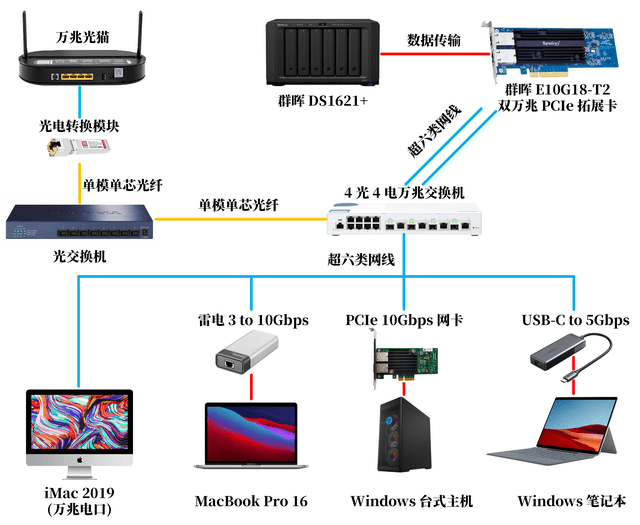
❶ 群晖 DS1621+
「型号」:群晖 DS1621+
「处理器」:AMD Ryzen™ V1500B 四核 (4 核心 / 8 线程,2.2GHz)
「内存」:4GB DDR4 ECC SODIMM(可充到 32GB)
「硬盘」:2TB NVMe SSD(PCIe 4.0)、内置支持 NVMe 缓存的双 M.2 2280 插槽
「散热」:92mm × 92mm × 25mm 风扇 × 2
「端口」:前置 USB-A(5Gbps)×1、后置 USB-A(5Gbps) × 2、RJ45(1GbE)× 4、eSATA 硬盘扩充端口× 2、PCIe 3.0×8 扩展插槽
「内置电源」:250W 白牌内置电源
「三围 / 重量」:166mm (高) ×243mm (宽) × 282mm(厚) / 5.1kg
「售后」:五年质保,可延长 2 年
例行放上产品参数后,我们先来看看群晖 DS1621+ 的「外观设计」,因为我之前写过 DS920+,所以对于它也是再熟悉不过了,就像是一个尺寸放大版,六盘位的身形也更加扁平。DS1621+ 的整体机身同样为经典的黑色设计,虽然四四方方,但是在棱角部分却非常圆润,给人了一种足够的亲和力,而非冷冰冰的机器。同时 DS1621+ 仅有 11.5L 的机身容量,算是比较克制的了,毕竟它采用了内置电源,外部仅需一根供电线即可,不用再挂一个体积不小的电源适配器。

在「机身材质」方面,正面是工程塑料,顶部则是金属,兼具了功能性与质感。「端口」方面,DS1621+ 配备了 1 个前置 + 2 个共三个 USB-A(5Gbps),1GbE 的千兆 RJ45 端口配备了 4 个,同时还有两个 eSATA 硬盘扩充端口,此外还预留了一个 PCIe 3.0×8 扩展插槽,提供了后续升级的可能。

在硬件配置方面,DS1621+ 最大的亮点莫过于「AMD Ryzen™ V1500B」主控了,这颗低功耗嵌入式处理器拥有四核心八线程,基于 14nm 制程工艺和 Great Horned Owl (Zen) 核心架构,默认频率为 2.2GHz,没有睿频与核显,4MB 三级缓存,TDP 12-25W。按照官方的说法, DS1621+ 的 4K 随机读取可达 110,000 IOPS 以上,相较于前代 DS1618+ 提高了 174%。而且 GeekBench 跑分单核性能与多核性能提升 81.3%。

而且 DS1621+ 还首次使用了「ECC 纠错内存」,ECC 内存对于维持数据完整性相当重要,通过在内存条上设置额外硬件,实现自动纠错。所以看得出来,群晖对于 DS1621+ 的定位就是高端服务器。

不过我并没有选择继续往上面搭配一个 ECC 内存。而是把之前 DS920+ 的那套「32GB 金士顿 DDR4 笔记本内存」挪过来使用了。

DS1621+ 拥有六盘位设计,而且还支持通过 eSATA 外接两台 DX517 硬盘扩容笼扩充至 16 盘位,如果搭配 18TB 单盘,最大容量可以达到 288TB。

“勤俭持家”的我还是选择了将 DS920+ 上面的 2 个西数红盘 HDD 和 2 个西数红盘 SSD 放入其中,HDD 组成 RAID 1,保障数据安全;SSD 组 RAID 0,提高访问速率。
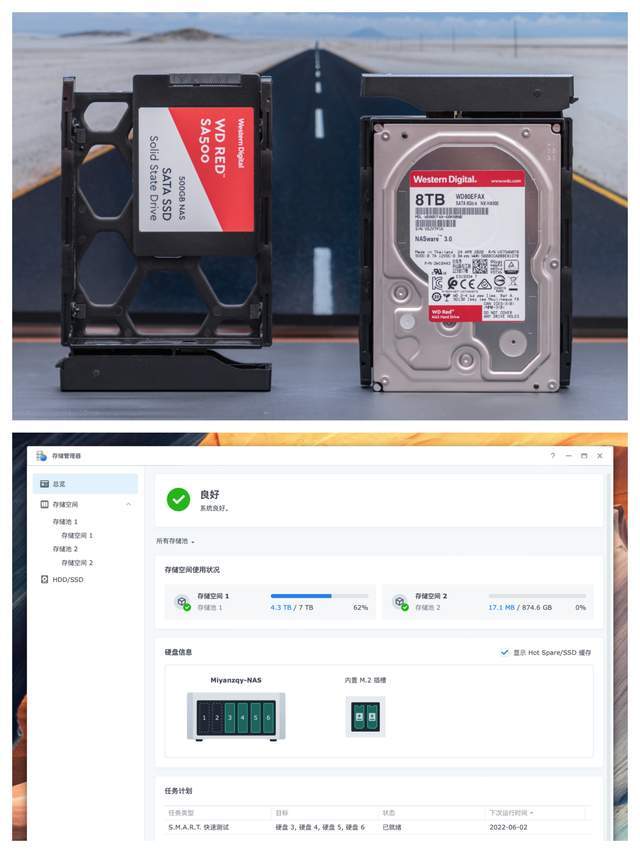
值得一提的是 DS920+ 的硬盘只要按照「原有顺序」放入 DS1621+,通过「移转」功能就能将整套内置系统轻松切换到新 NAS 上,完全不用担心备份数据和系统迁移的困扰。
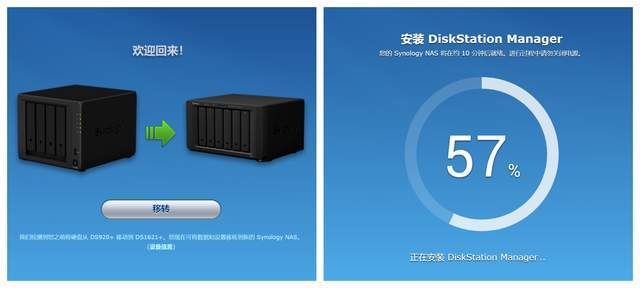
因为 DS1621+ 还支持「双 M.2 固态硬盘」缓存,硬盘仓位于机械盘内侧。缓存的作用在于把最常用的数据直接放到速度更高的固态硬盘里面读写,不常用的数据就留在速度较慢的机械盘里。但过去囿于千兆网络环境下,机械硬盘的速度已经逼近 125MB/s 的理论读写峰值,所以这个加速并不明显,不过现在我是万兆环境了,优势就展现出来了。
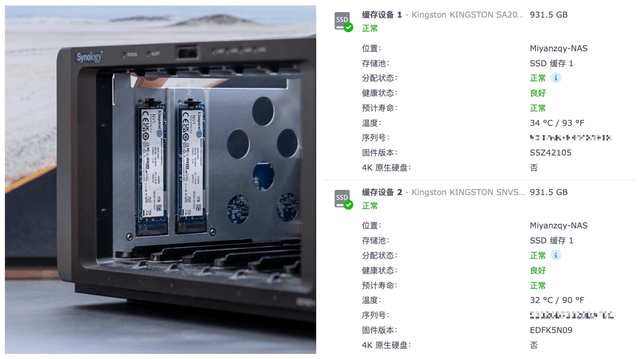
而且单根固态做缓存只能进行读取加速,如果用了两根固态,则读写都可以通过缓存加速。所以我直接准备了 2 根 1TB 的金士顿的 NV1 M.2 固态硬盘插进去。NV1 算是目前性价比很高的 PCIe 3.0 硬盘了,一对也就 1000 元出头,实测兼容性良好,一次性点亮,命中率也很高。
接下来我们拆开群晖 DS1621+ 的外壳后,就能够看到内部的构造,中间的是六盘位硬盘仓,侧面则是供电和 PCIe 3.0×8 插槽。其中「供电」是台达电子的 250W 白牌电源,型号为 DPS-250AB-89B。

尾部的风扇则是两个「静音风扇」,风扇顶部还有防护网罩,通过线缆连接到主板上,我之前还看到过有童鞋更换了猫头鹰风扇。不过目前来说我觉得原装风扇顶多是开机时自检满载时吵了点,正常使用也很安静,毕竟我是把它放在卧室里面使用的,要是太吵我可睡不着。

❷ 群晖 E10G18-T2

群晖 DS1621+ 默认是四个千兆 RJ45 端口,想要实现万兆还得靠 PCIe 拓展卡。我选择的是群晖 E10G18-T2 双万兆电卡,这张网卡是免驱的全双工万兆网卡,插上就能用,将它插在预留的 PCIe 3.0×8 插槽上后,就可以直接外接网线使用了。

群晖 E10G18-T2 为我们提供了双万兆网口,如果算上 4 个千兆口,等于你最多拥有六路独立的局域网访问能力,可以有效保障数据访问的稳定性和可靠性。当然家庭用户也可以选择直接做聚合,比如我就将在网络界面中将将双万兆进行了聚合设置,达到了 20Gbps 的上下行总带宽。
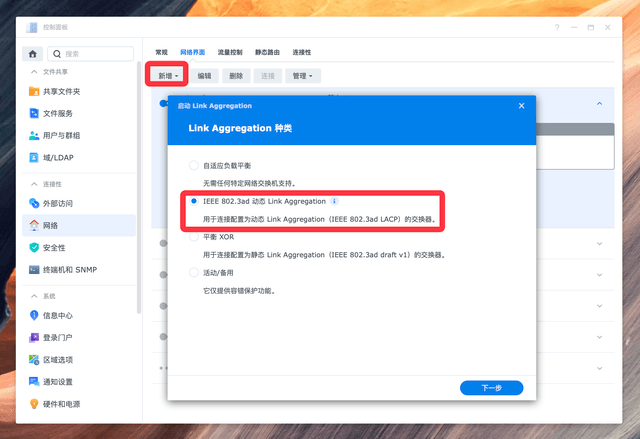
不作任何设置时,会在网络界面显示有两路网络,此时你打开「新增」,选择 Link Aggregation 种类,如果你有支持链路聚合的交换机可以选择 IEEE 802.3ad 动态 Link Aggregation,反之就选自适应负载平衡。
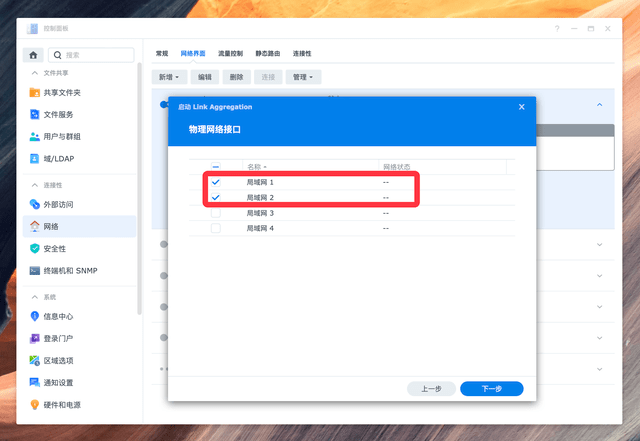
最后建议手动设置 IP / 子网掩码 / 网关 / DNS,同时在手动设置 MTU 值为 9000 的巨型帧,设置巨型帧的意义在于可以增大数据包的字节数量,减少发包数量,以此提高传输速率。但巨型帧的后果就是,因为数据量大,所以出错的概率也更大,需要花更多的时间来检测,同时延迟会略高一些。
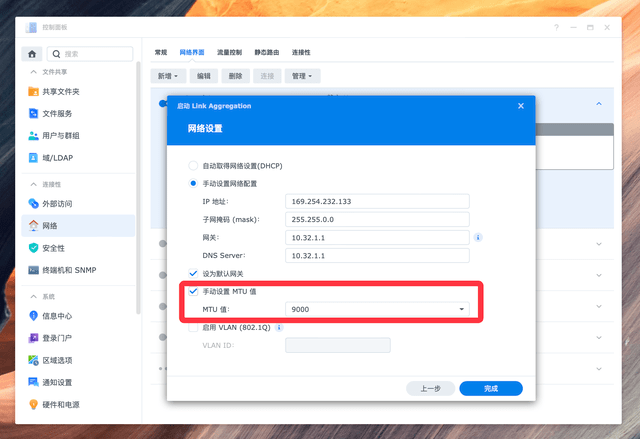
可以看到当前在群晖的网络界面中已经开启了双万兆的链路聚合状态,双路带宽达到了 20000MB/s,这就是想要给大家展示的最终效果。
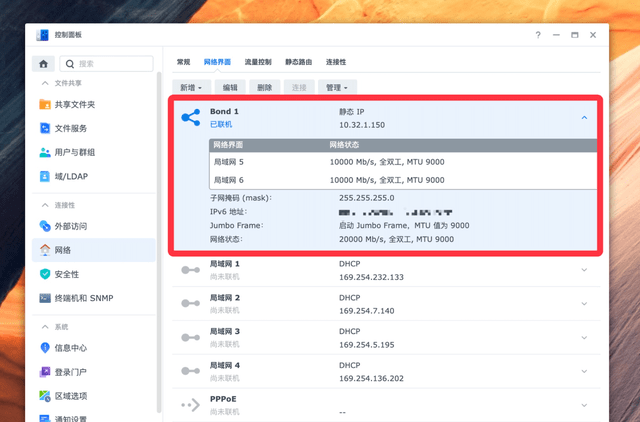
三、双万兆 NAS 家庭环境为我带来了哪些不一样的体验?
❶ 数据传输
首先我们来看看「macOS」端的速度,通过 Disk Speed Test 测试,可以看到「机械硬盘」的写入速率为 294.3MB/s,读取速率为 1056.8MB/s。而两个「SATA SSD」组成的 RAID 1,写入速率为 659.9MB/s,读取速率为 1057.6MB/s,这个速度相当可观了。

通过大文件进行实际性能测试,SATA SSD 的读取和写入瞬时速度都能达到 1GB/s 以上,足以说明此时的传输带宽已经达到了万兆水准。

但以上测试方法还不够完善,所以我引入了 iPerf3 测试办法,参考了@晓飞影 的测试教程和大悉心指导,感兴趣的同学可以拓展阅读下《局域网测网速?手把手教NAS、电脑、路由器、手机如何安装 iperf3》。测试思路就是在 NAS 端的 Docker 里面安装测试工具,然后以 NAS 和 Mac、Windows 分别为服务器端,测试上行下行速度。
▼ 「MacBook-5GHz 无线」:5GHz 信号接入的带宽是 866Mbps,实测上行速率能够达到 409Mbps,实测下行能够达到 531Mbps。

▼ 「MacBook-10Gbps 有线」:当我们更换为 10Gbps 有线时,带宽为 10000Mbps,实测上行速率能够达到 10.9Gbps,实测下行能够达到 7.51Gbps。

我也测试了「Windows 系统」中的性能表现,不过使用的是 USB-C 转 5Gbps 的网卡,测试工具使用的是 ATTO 磁盘基准测试,可以看到硬盘的读写速率反而比较接近,我实际测试过程中峰值读写速率达到过 400MB/s,这也差不多算是 5Gbps 比较理想的传输状态了。
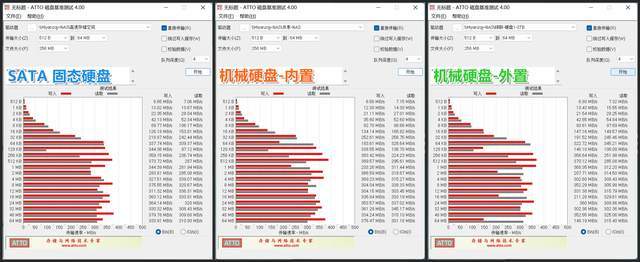
▼ 「Windows-5GHz 无线」:5GHz 信号接入的带宽同样是 866Mbps,实测上行速率能够达到 385Mbps,实测下行能够达到 513Mbps。

▼ 「Windows-5Gbps 有线」:当我们更换为 5Gbps 有线时,带宽为 5000Mbps,实测上行速率能够达到 2.18Gbps,实测下行能够达到 3.87Gbps。
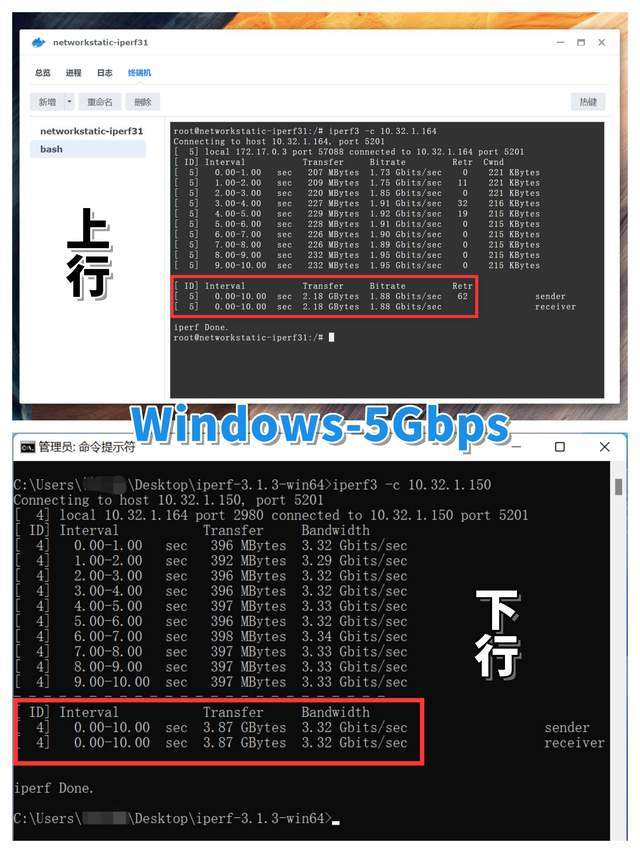
▼ 「Windows-10Gbps 有线」:当我们更换为 10Gbps 有线时,带宽为 10000Mbps,实测上行速率能够达到 2.54Gbps,实测下行能够达到 6.09Gbps。
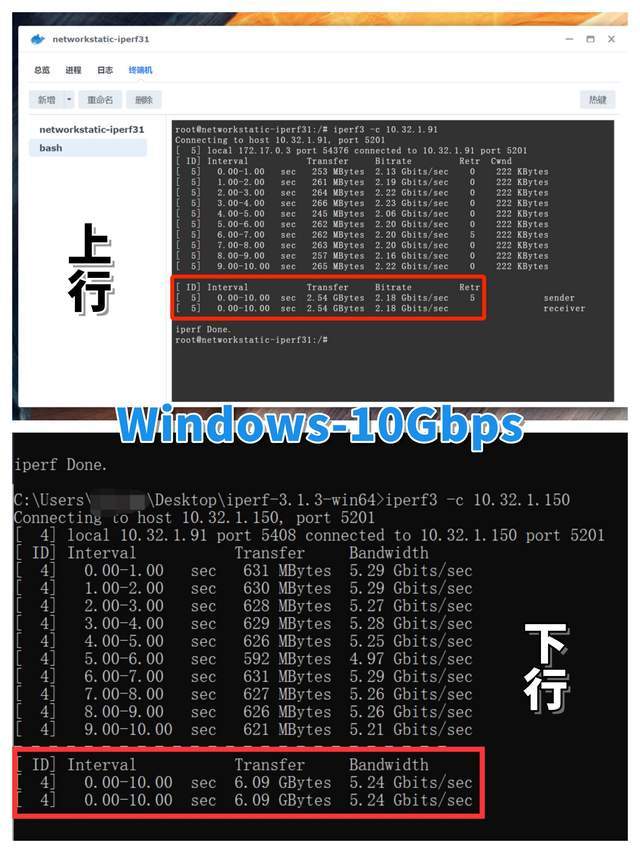
总体来说,macOS 生态对于万兆局域网的兼容性是要好于 Windows 的生态,所以大家如果未来有万兆需求,还是优先选配有万兆电口的 Mac 设备。
❷ 生产力场景
前面的跑分测试主要是小试牛刀,我们主要来聊聊生产力场景,万兆有什么生产力?其实看看它解决了什么问题就行。过去我在进行一些照片编辑、视频处理工作时,也尝试将素材放在 NAS 里进行处理。 但实际的体验并不理想,最大问题就是卡。
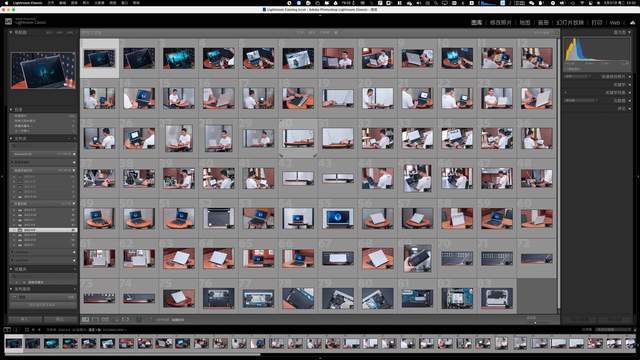
我用 Lightroom 导入 A7R4 拍摄的 RAW 素材编辑时,会涉及到修改的同步。120MB 的单张容量,再加上 NAS 里面的机械盘读速势必会变得很慢,哪怕是外接机械硬盘问题依旧,只有素材在本地或者外接的移动固态硬盘中才会有所改善。而更换成了万兆网络+固态硬盘时,速度明显就提起来了。

最直观的感受是:之前就像是老大爷爬楼走一步歇一步,而今就像是吃了炫迈一般,根本停不下来了。照片涉及到缩放、切换上下张时场景,都变得非常流畅了。我测试了下 Adobe Lightroom 处理 100 张索尼 A7R4 拍摄的 RAW 格式图片(单张 120MB),改图之后安装长边 4000 像素,容量小于 5MB 的效果导出,最终耗时 5 分 51 秒,这个速度非常接近 MacBook Pro 本地的导出效率。
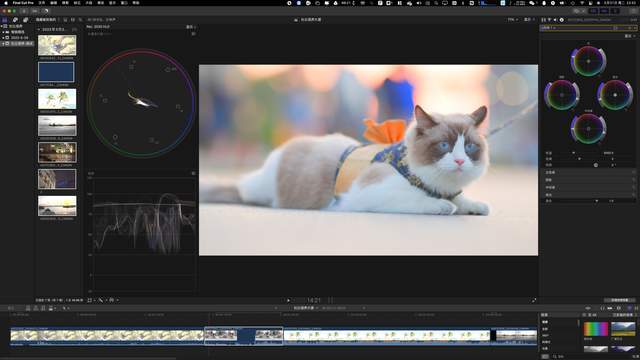
那么视频表现如何?我按照直接给大家介绍过的杜比视界工作流。也是比较接近于本地处理的速度,而且回放佳能 R5C 拍摄 8K 视频原始素材也是比较流畅的,这几乎和本地硬盘的素材没有什么差异了。

不过我目前远远没有榨干万兆局域网的性能表现,所以未来我还要想方设法打通高码率的 4K HDR 工作流,同时也为 8K 视频素材的编辑做好战略储备,说不定以后我会创建一个工作室,把 DS1621+ 拿过去作为数据中枢,以实现多终端同时的素材访问和剪辑工作,相信这样才能够发挥万兆局域网的真正价值。
❸ 影音娱乐
在影音娱乐方面,反而对于万兆的需求没有那么大了,因为目前 4K 原盘的码率也就 60MB/s 左右,大部分机械硬盘都能够应对,或者千兆有线 NAS 也可以拉满。
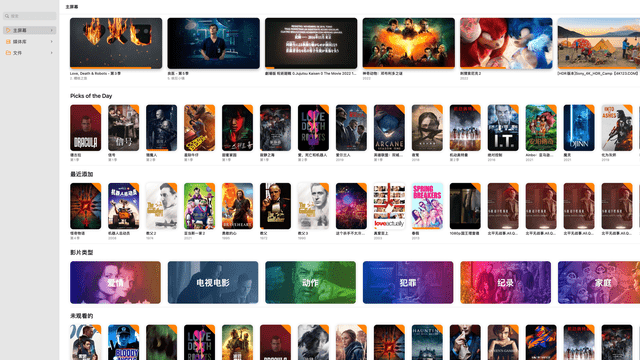
而万兆局域网的价值在于高并发的需求,比如我和师弟、他女朋友最近都在追《北平无战事》这部剧,他妹子先看了安利他,他看了又安利我,我们三个人进度都不一样。所以我直接就在群晖里面下了全集的 4K 资源,总共 88GB 的大小,三个人同时追剧都没有压力。展望一下,未来待我组成家庭后,妹子在客厅看着 4K 的电视剧视频、我则在书房里面剪辑片源,次卧的小孩也在学习 NAS 里面的教学视频,此时万兆就能够发挥作用了。

比如最近话题性的十足的《爱·死亡·机器人》第三季,我就是直接下载到群晖里,通过 macOS 端的 Infuse 7 Pro 直接访问 NAS,如果在家的话,我肯定更倾向于使用投影仪 + AppleTV 的方案了。
三、DSM 7.1 重大升级,存储管理功能完善
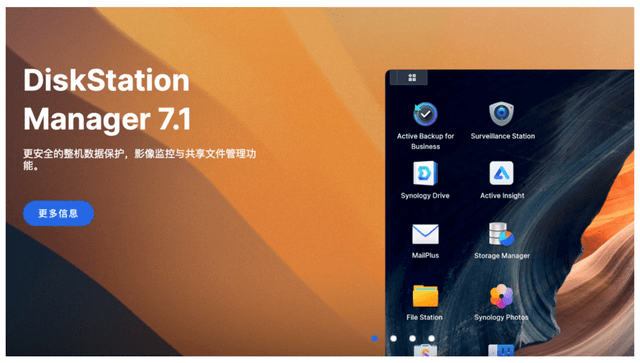
除了硬件,NAS 的软件也是使用体验中不可忽视的一环,它承载了你大部分与 NAS 交互的时间,一个功能强大,同时又易用、稳定的系统,往往能让你效率大增,所以,最后一个部分我们来聊聊新系统的体验,去年 6 月底时,群晖发布了 DiskStationManager 7.0 正式版本,时隔近一年后,我们又迎来了 DSM 7.1 的迭代,实现了各项功能的史诗级加强。主要涵盖了以下几个方面:
「SMB 聚合门户」:一个入口访问多台群晖 SMB 服务器
「SSD 缓存群组」:将多个 SSD 缓存组成一个群组,可以给多个存储空间使用
「Drive 3.1」:增加索引文件数量、非App文件共享
「DSM 备份 DSM」:Active Backup for Business 新增支持对DSM系统的整机备份
「Virtual Machine Manager」:新增 Windows 11 虚拟机支持
「Active Backup for Business」:带宽控制、增加监控和报告功能、支持 DSM 备份
「Active Insight」:集中管理和监控系统登录和 Hyper Backup 任务状态,并能批量更新受监控的系统
「Directory Server」:支持只读域控制器,以提高部署安全性和灵活性
「Synology Drive」:扩充索引功能、改善移动用户体验、改进监管/审核功能
「MailPlus」:支持 Virtual DSM、增加管理选项、改进导入和迁移功能
「Virtual Machine Manager」:存储 I/O 性能改进和 QoS 功能
我将给大家带来五个与我们普通消费者息息相关的内容:Drive 3.1、Win 11 虚拟机功能、DSM 整机备份、SSD 缓存组以及 Surveillance Station 监控。
❶ Synology Drive 3.1:全局索引功能
而在 DSM 7.1 系统中,Drive 迭代到了 3.1 版本,将文件的「索引功能」扩展到了整个/home 文件夹,过去你只能管理特定文件夹里的内容。如果想要到后台管理照片、音乐等其他文件夹,只能通过 DSM 后台,感觉就是“你能管理后台了,但没有完全管理”。
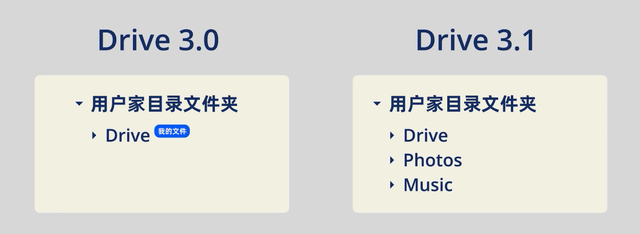
而现在在 DSM 7.1 中,在「Synology Drive 管理控制台」选择团队文件夹→转换,将其索引范围罗占到整个家目录,就能够通过 Drive 直接管理了。
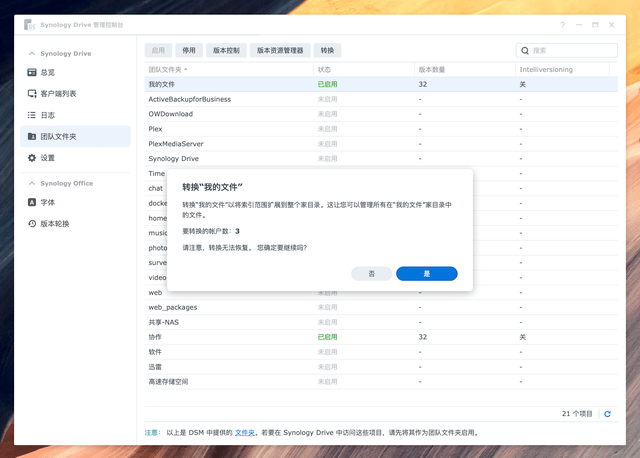
随着一同进行升级的还有 Drvie APP,已经迭代至 3.0 版本,它不仅集继承了之前 Drive X 的各项新特性,比如分类浏览、文件同步、照片同步等;同时也受到了扩展索引的增益,现在已然成为了一个全能的手机端 NAS 文件管理应用了。
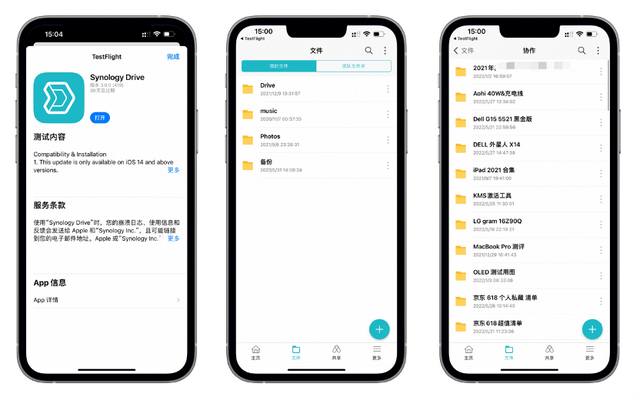
可以看到我现在打开手机端的 Drive App 之后,就能够清晰地看到与网页端相同的「我的文件」,这里主要就是一些私密的文件、存储的照片和音乐。「团队文件夹」则是你自己添加进 Synology Drive 的共享文件夹,可以与其他用户共享,管理非常方便,异地共享都没问题。
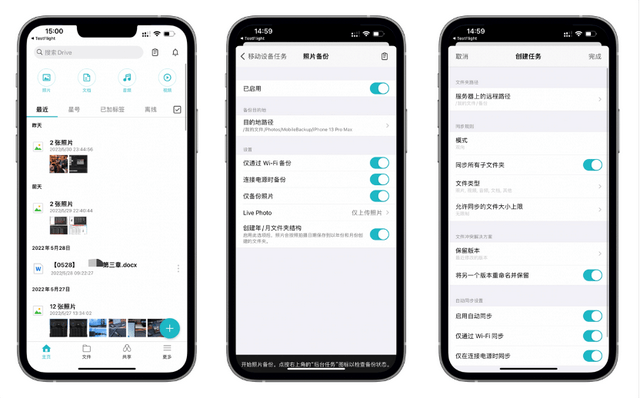
而且以上这些文件均支持分享给非 DSM 用户,设置密码和时限,简直就是个人版的百度云盘会员了,我感觉明年都可以不用续费 SVIP 了。
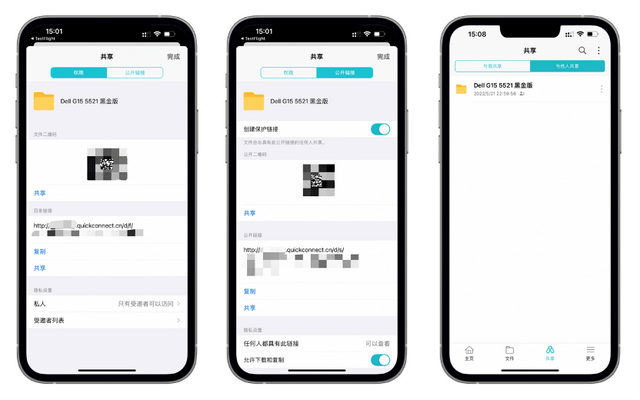
❷ Virtual Machine Manager:Win 11 虚拟机功能

第二项给大家推荐的便是「Virtual Machine Manager(VMM)」,在 DSM 7.1 中,这款虚拟化应用同样更新到了 2.6 版本,支持了对于 Windows 11 虚拟机等支持,还从底层优化将随机读写的 I/O 效能提高了 30%。所以我也是趁热打铁直接部署了一套 Win 11。
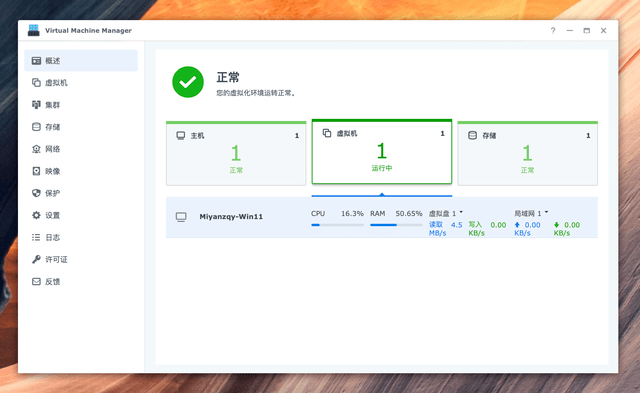
给大家一个简易教程,首先从微软官网上下载 ISO 格式的系统映像,在 VMM 的映像→新增→选择安装文件,选择刚才的映像,这个过程类似于把安装包挂载起来,记得还要下载「Synology Guest Tool」,这是一个引导工具。
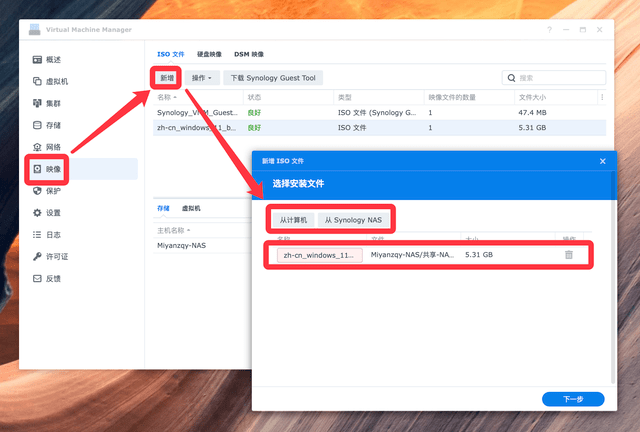
准备工作完成后,我们就可以部署虚拟机了,在「虚拟机」选择新增→选择操作系统→Microsoft Windows。此时创建虚拟机就会提示你设置「启动 ISO 文件」,这里选择系统镜像,「其他 ISO 文件」选择 Synology Guest Tool 即可。接下来还会提示你分配「CPU 核心数」,我选择的是 4 核心,「内存容量」设置为 16 GB,一般来说 8GB 足矣,不过我 NAS 本身就是 32GB,,所以可以豪横一点。「硬盘容量」一般 64GB 也够了,我设置的是 200GB。

最后在 VMM 的虚拟机栏目中,选择你刚刚部署好的虚拟机,点击链接后,就会弹出一个新的页面,后面就是 Win 11 的安装引导了。

需要注意的是 Win 11 官方镜像会要求有 TPM 2.0 的强制验证,所以会提示该电脑无法安装 Win11,但虚拟机不太可能配,所以我们要绕过它。做法很简单,重启之后的第一个页面选择「修复计算机」→疑难解答→命令提示符。
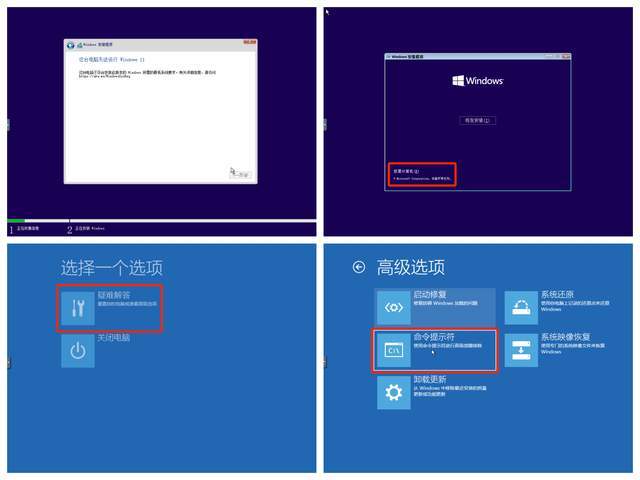
然后在命令提示符中输入 regedit 打开注册表,然后定位到:
HKEY_LOCAL_MACHINESYSTEMSetup,创建一个名为“LabConfig”的项。然后在“LabConfig” 下创建两个 DWORD 值:键为“BypassTPMCheck”,值为“00000001”,键为“BypassSecureBootCheck”,值为“00000001”,点击退出。注意不要关闭命令提示符,直接输入“Setup.exe”就可以开始安装程序了。
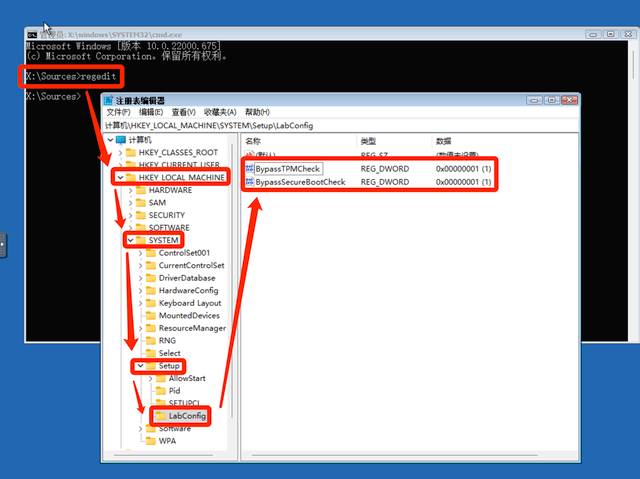
最后就是正常的安装办法了,选择前面分配的硬盘空间,直接安装,Win11 系统大概会占到 20-30GB,剩下还有 170-180GB 可以用,总体来说空间还是非常充裕了。
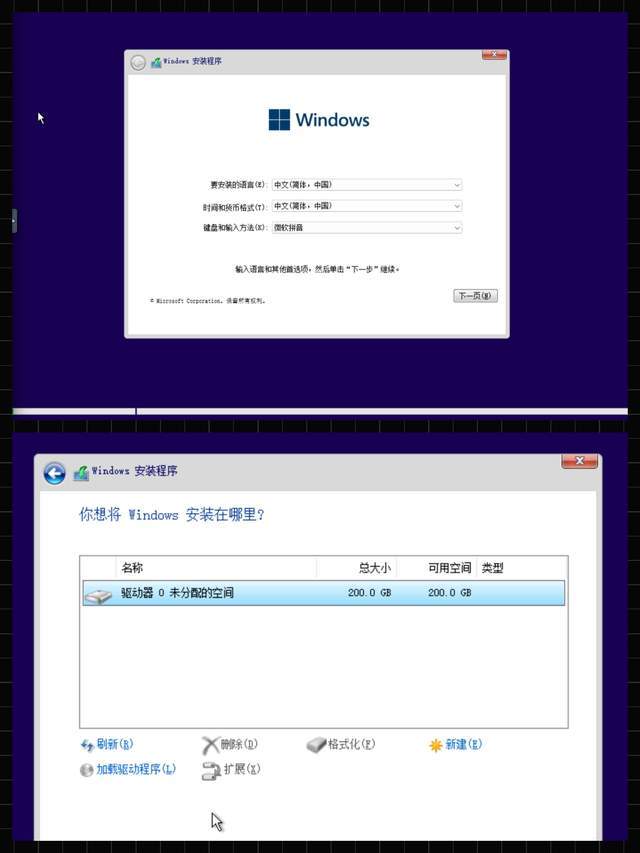
下图就是安装好后的虚拟机 Win11 界面,通过浏览器进入控制,你就可以像正常使用 Windows 一样在上面安装软件,不过从我实际的控制感受来看,相较于真正的电脑,在操控性上还是有一些延迟,感觉就有点像在用 teamviewer 远程控制一台 Win11 主机。
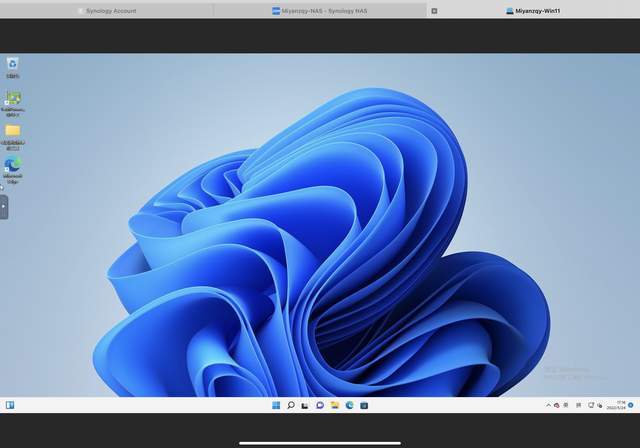
所以我对它的性能也很好奇,所以我就测试了它的 GPU 性能,可以看到在 CPU-Z 的性能接近于 AMD A10-7850K,如果是 8 个核心全部用上的话估计能够比肩 AMD FX-8350。
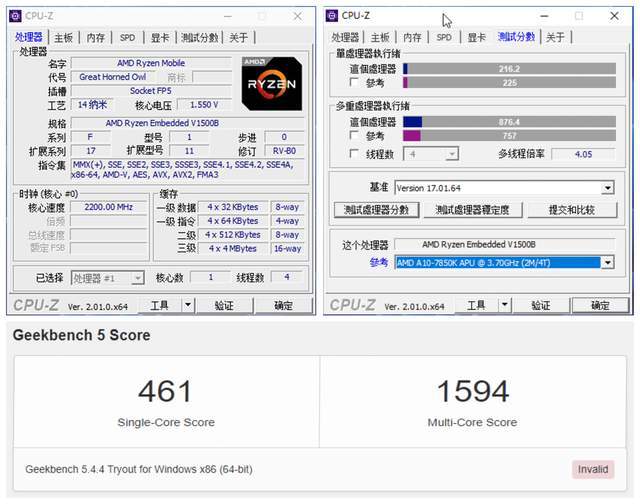
在「内存」方面,通过 AIDA64 的内存测试之后可以看到,读取速率为 30970MB/s、写入速率为 34762MB/s、复制速率为 29858MB/s、时延 161.6ns。 L3 Cache 的读 / 写 / 拷贝数据分别为 124.57GB/s、116.23GB/s、128.09GB/s、时延 38.3ns。在「硬盘」方面, 通过 ATTO 磁盘基准测试,可以看到硬盘的最大读速为 416.22MB/s,最大写速为 387.88MB/s。

最后,因为虚拟机的虚拟网卡默认是千兆,所以我们还要设置一个「网卡直通」,有条件的用户可以研究一下,以此接入万兆,否则虚拟机与 NAS 间的读写速率也会受限,此处就不做展开了。
❸ DSM 备份:整机备份
此次 DSM 7.1 的 Active Backup for Business,还推出了针对了 DSM 系统的整机备份,你的数据、套件、设置都可以全部备份。如果你的主机系统发生意外,直接可以快速恢复设置。简直就是群晖版 TimeMachine,不要太好用。
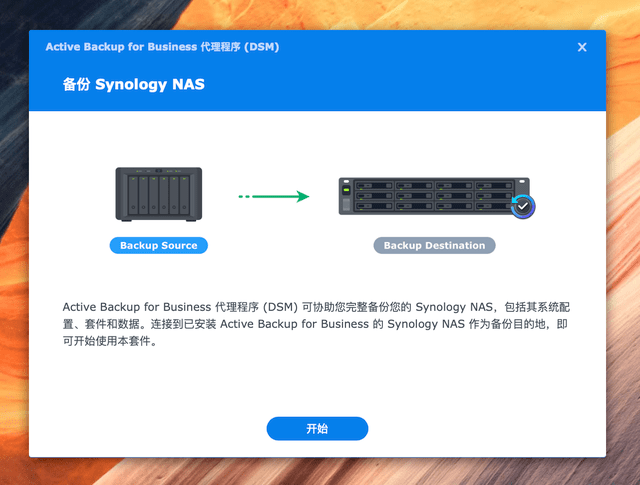
不过目前这项整机备份技术有一定的前提门槛,首先是两台 NAS 均需要安装 DSM 7.1 版本,然后打开【目的地 NAS】的「Active Backup for Business」设置模板。
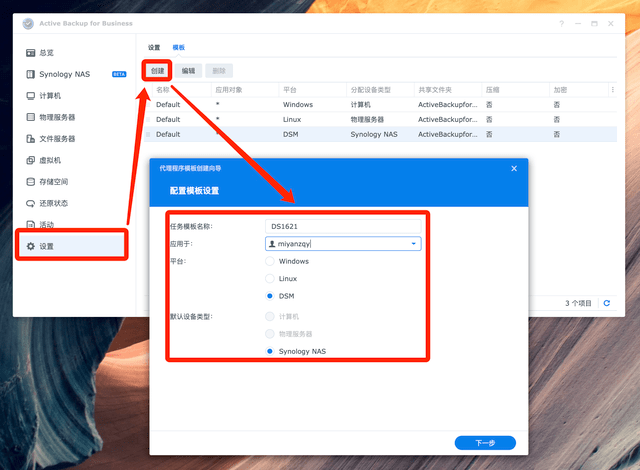
在模板中,你可以选择默认的 DSM,当然也可以自定义,诸如设置备份数据的压缩和保密,同时还支持增量备份(启用保留策略),比如可以选择 10 个版本,或者自定义设置等。
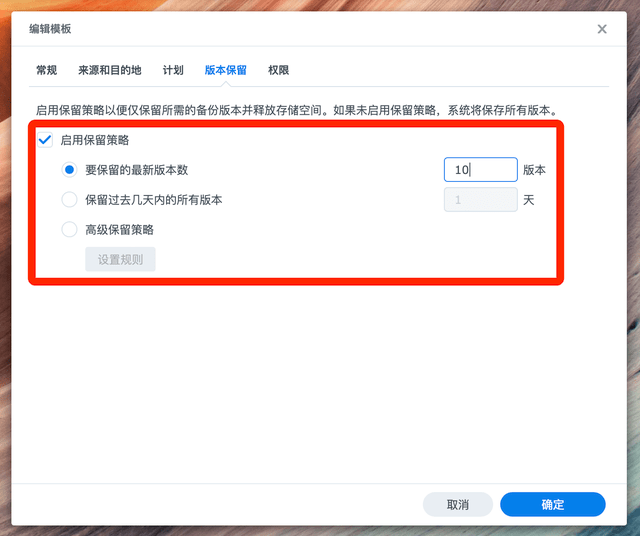
最后在【备份来源端 NAS】套件中心的 Beta 套件专栏里下载安装「Active Backup for Business 代理程序(DSM)」。
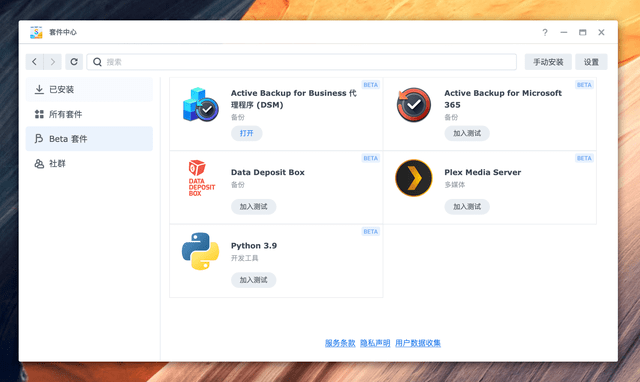
将备份 NAS 通过代理连接到目标 NAS 上,并根据匹配的模板自动创建备份任务即可,需要注意的是本地连接可以直接输入内网 IP,如果是两台 NAS 不在同一网络,就需要公网 IP、端口转发等内网穿透手段了。目前我的 DS1621+ 在武汉,DS920+ 在成都,二者就属于异地的备份了。
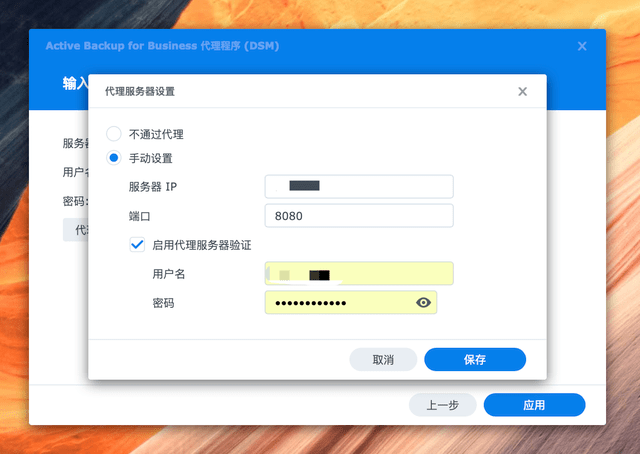
❹ SSD 缓存:缓存组功能
此次,DSM 7.1 中新增了 SSD 缓存群组功能,可以将多个 SSD 缓存组成一个群组,同时给多个存储空间使用,并且可随时新增 SSD 进行容量扩充,对应不同的存储空间也可设置不同的容量。不过需要注意还有以下限制条件:
1)在升级至 DSM 7.1 后,原 SSD 缓存无法升级至 SSD 群组,需移除 SSD 缓存后重新建立 SSD 群组;
2)原 SSD 缓存和 SSD 群组无法同时存在,需移除 SSD 缓存后重新建立 SSD 群组;
3)SSD 群组不建议跨存储池使用,如果 SSD 发生故障,可能会影响所有的存储池。
4)需同一种类型的 SSD 才能组成一个 SSD 群组。
前文我们已经给大家介绍过我选用 2 根 1TB 的金士顿 NV1 组成的 RAID 1 SSD 缓存组,我主要把它作为了存储池 1 的缓存,即使有一根固态损坏,也能够通过另一根保障。

需要注意的是一根 SSD 只能启动“读缓存”,两根 SSD 才能实现“读写缓存”,可以看到缓存的命中率是 100%,使用量为 15%。
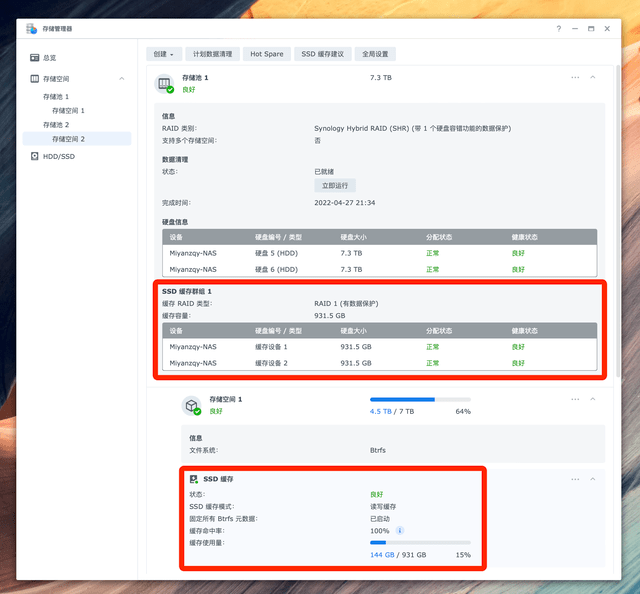
❺ Surveillance Station:监控中心整合

此次 DSM 7.1 还升级整合了监控功能,你可以在「Surveillance Station」加入家庭的监控头,可惜我房间的监控是 Aqara GH2,添加起来很麻烦。而师弟的是萤石家的,支持标准协议。所以就能够直接从内网检索到。
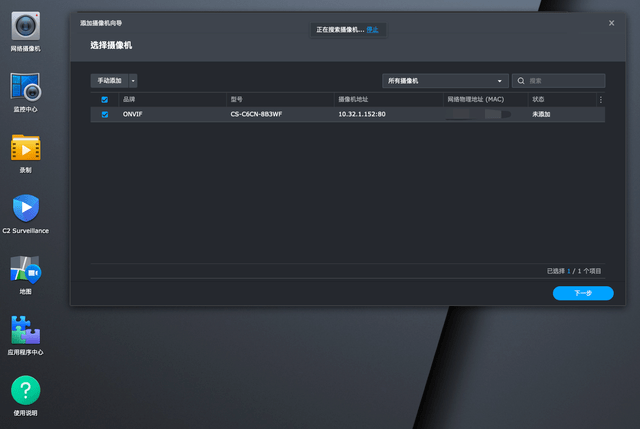
检索到摄像头后,打开「验证」菜单后,用户账号输入「admin」,密码输入萤石摄像头底部的「验证码」,端口保持默认,点击验证之后就可以了。
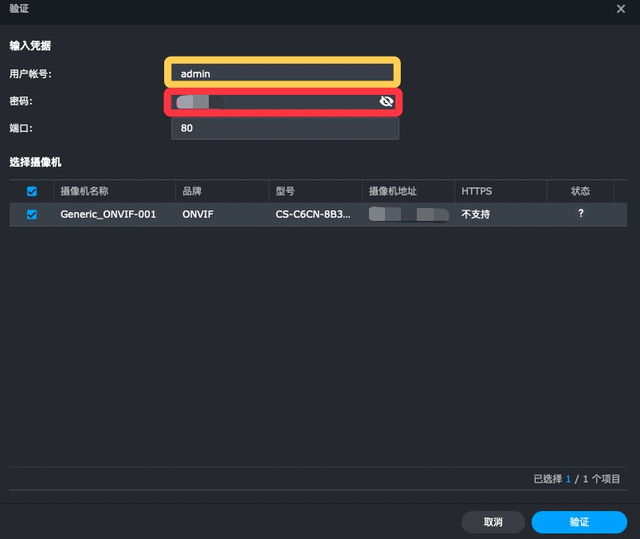
经过一段时间的等待之后,你就能看到部署的摄像头已经成功点亮了,如果你有多个摄像头还可以同时部署起来,把你的 Surveillance Station 搞成一个监控中心。
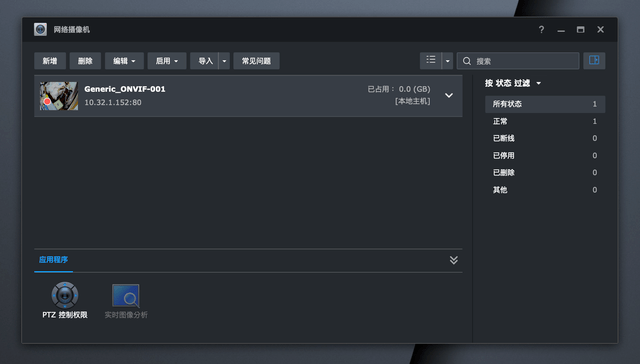
下图就是我师弟房间的监控图了,你还可以通过 Surveillance Station 对萤石摄像头的方向、角度、监控模式进行设置。感觉我以后新房的监控要多多考虑萤石系的产品了,毕竟视频还可以直接录制到 NAS 里面保存,可比开什么云服务会员香多了。

最后,群晖在京东天猫 618 活动期间享受每满 299-50,有计划部署家庭私有服务器的用户,可以安排上了。




家用万兆NAS超详细体验,功能升级超厉害!
这篇家用NAS评测干货满满,对想搭建的人很有帮助!
干货满满!家用万兆NAS的详细体验和功能升级解读
技术细节讲得太全面了,干货满满,收藏!
写得很详细,干货满满,对NAS小白很友好!
这体验太详细了,给想组万兆NAS的人省了好多踩坑时间!
信息量真的太丰富了,看完涨知识!